
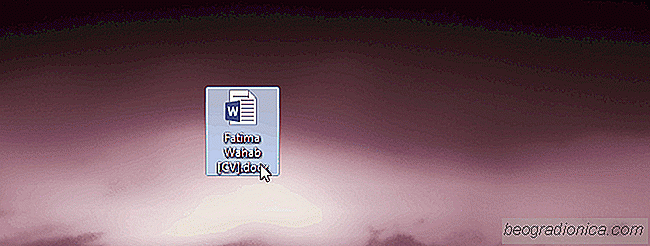
Microsoft Office ÃĊr en av de mest anvÃĊnda produktivitetsserierna i vÃĊrlden. Online-sviter blir allt populÃĊrare, eftersom Apples iWork men Office fortfarande har stor överklagande. MS Word ÃĊr en av de go-to-appar som vi anvÃĊnder idag för nÃĊstan alla dokumentationsbehov. CV, rapporter, forskningshandlingar, noveller eller romaner, och vad som inte alla kan skrivas i appen. Som sagt, och det hÃĊr ÃĊr bundet till att ha hÃĊnt dig, om du nÃċgonsin fick en rapport eller till och med en presentation som innehöll mÃċnga bilder som du ville anvÃĊnda, skulle du behöva spara dem individuellt. Lyckligtvis finns det ett enkelt litet trick som lÃċter dig extrahera alla bilder frÃċn en MS Office-fil i taget istÃĊllet för att spara dem en efter en. Detta trick fungerar endast för filer med DOCX, PPTX, XLSX-tillÃĊgg. Din ursprungliga fil kommer att förbli intakt och oavbruten.
Vad du vÃĊsentligen behöver göra ÃĊr att ÃĊndra filtillÃĊgget till ZIP. Oavsett om det ÃĊr en PPTX-, XLSX- eller DOCX-fil, sÃċ byt namn pÃċ det sÃċ att det ursprungliga namnet ÃĊr intakt av biten efter att perioden (.) Har ÃĊndrats till ZIP.
Ditt OS kommer automatiskt att kÃĊnna igen det som en zip-fil . Högerklicka sedan och ta ut filen till en mapp och titta inuti. Du hittar en mapp som heter Word (om du bytt namn till en MS WOrd-fil) eller PPT (om du bytt namn till en MS PowerPoint-fil) etc. I den hÃĊr mappen letar du efter en undermapp som heter "Media" och inuti blir varje bild som anvÃĊnds i filen.
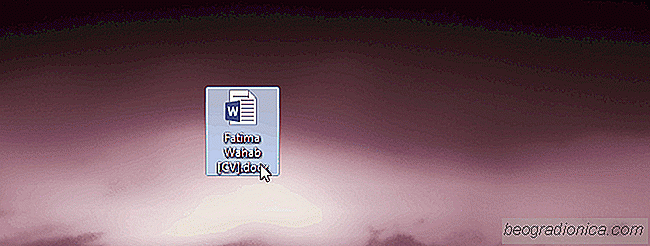
NÃĊr du har tagit bort zip-filen kan du ÃċterstÃĊlla filnamnstillÃĊgget till DOCX eller PPTX etc för att lÃĊsa filen. Du kommer inte kunna göra det för filer som inte har "X" -tillÃĊgget, dvs det hÃĊr kommer att fungera för DOCX men inte för DOC. Anledningen ÃĊr DOCX, PPTX, XLSX etc, filer ÃĊr byggda pÃċ XML. Detta fungerar bÃċde pÃċ Windows och OS X.

Hur slutar du spara sparade e-postmeddelanden i Outlook 2016
MS Outlook ÃĊr en av de ÃĊldsta e-postklienterna pÃċ skrivbordet pÃċ marknaden. Det ÃĊr ocksÃċ en av de mest kraftfulla klienterna med funktioner som regler för att göra det ÃĊnnu bÃĊttre. Under Ãċren har e-postklienten utvecklats bÃċde nÃĊr det gÃĊller funktioner och anvÃĊndargrÃĊnssnitt. UI i Outlook 2016 ÃĊr vÃĊldigt annorlunda ÃĊn grÃĊnssnittet för Outlook 2010 eller Outlook 2007.
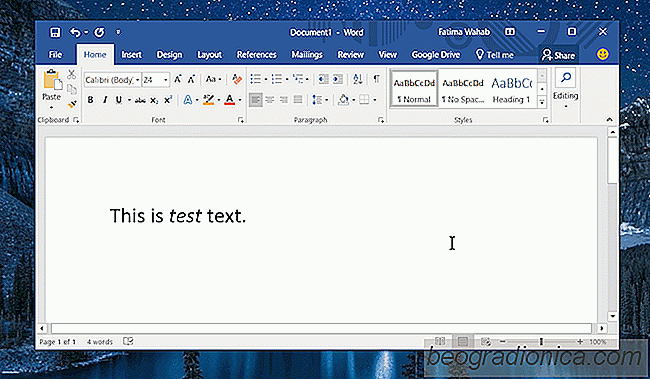
SÃċ hÃĊr formaterar du automatiskt ett ord eller en fras i MS Word
Microsoft Word har en rik uppsÃĊttning formateringsalternativ för text. Om du ÃĊr vÃĊl kÃĊnd med de mÃċnga objekt som du kan infoga i ett dokument kan du skapa ett snyggt dokument. MS Word har ocksÃċ grundlÃĊggande textformatering, dvs att anvÃĊnda fetstil, understrykning och kursiv stil till text. Det finns tangentbordsgenvÃĊgar som gör det enklare att tillÃĊmpa dessa stilar och ett verktyg för formatering av mÃċlare för att tillÃĊmpa komplex formatering till stora bitar av text.