
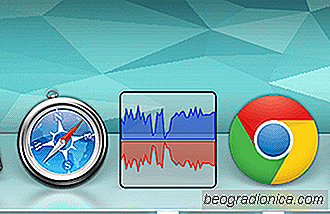
Det finns tillfällen då din internetanslutning verkar trög och inte svarar, det finns helt enkelt för många orsaker till varför det kan vara, allt från en app som körs i bakgrunden till en malwareinfektion. Med tanke på att vi pratar om Mac-datorer, är malwareinfektioner sällsynta och är därför mycket osannolikt att orsaka avmattning. Det finns dock ett sätt att ta reda på var din nätverkstrafik går. I stället för att använda lösningar från tredje part som Trollkarlskärm, Privatög eller Geeklets med Geektools, som ger dig feedback om nätverksbeteende, kan du använda standardövervakningsverktyget för nätverk, Aktivitetsövervakning , som låter dig behålla ett öga på hur majoriteten av din nätverkstrafik sprider sig.
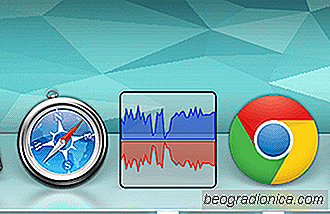
Låt oss ta itu med problemet direkt, öppna aktivitetsmonitorn, du kommer att se olika flikar här, varje flik ger dig information om alla program som körs. Gå till fliken Nätverk. Här ser du kolumner för "Processnamn", Sända Byte, Rcvd (mottagna) Byte, Sända paket, Rcvd (mottagna) paket, PID (Process ID-nummer) och Användare. Din enda oro är bara de skickade och mottagna kolumnerna.

Om du klickar på fliken sorterar du listan i stigande ordning, genom att klicka igen kommer sortera den i fallande ordning. Det här låter dig se vilka appar som gör störst på din anslutning. För att minska listan till bara aktiva processer, välj, under menyn Visa: Aktiva processer.

Så här får du haptisk återkoppling för pekskärmen på MacBook Pro
Haptic Touch Bar innan du lämnar Touch Bar. Det är en app värt $ 4,99 som lägger till haptisk återkoppling för pekskärmen, och ger dig även en ljudvarning när du trycker på en knapp. Haptisk återkoppling för pekskärmen Hämta Haptic Touch Bar. Det finns en testversion tillgänglig som du kan ladda ner för att se hur bra appen fungerar innan du spenderar pengar på den.
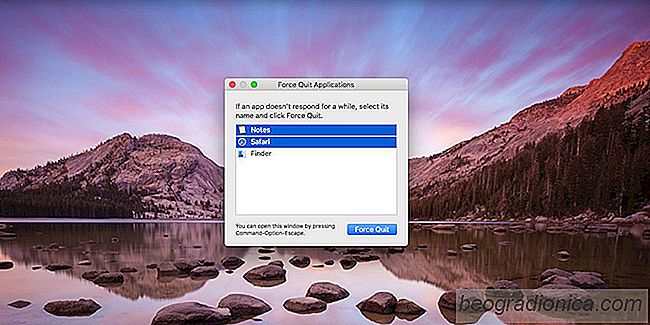
Så här tvingas du sluta flera appar på skrivbordet
Du kan avsluta en oansvarig app på både Windows och MacOS. På Windows är det ganska lätt att göra via Task Manager. Eftersom de flesta användare har hört talas om och använt uppgiftshanteraren vid något tillfälle, är det inte komplicerat att avsluta en app. På samma sätt kan MacOS-användare veta att det finns ett alternativ för Avsluta från Apple-menyn på menyraden.