
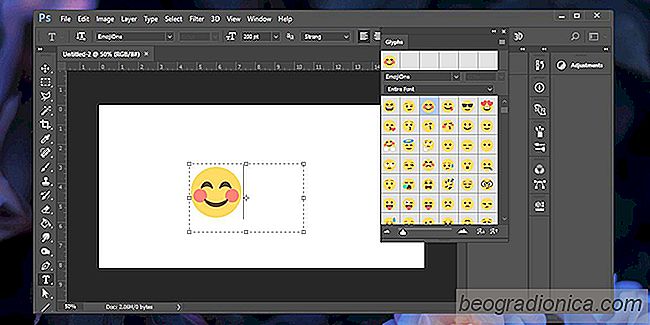
Emoji har blivit en integrerad del av vÃċr dagliga kommunikation. Apple och Google har sin egen uppsÃĊttning emoji och listan över kÃĊnslor som du kan uttrycka med dem fortsÃĊtter att expandera. FrÃċn och med Windows 10 har Microsoft lagt till ett enklare sÃĊtt att infoga emoji i form av en emoji-panel. Om du nÃċgonsin behöver infoga ett smiley ansikte pÃċ ett designprojekt, ÃĊr du glad att veta att du kan infoga emoji i Photoshop. Faktum ÃĊr att du kan infoga dem i alla Adobe-appar som stödjer textinmatning. SÃċ hÃĊr gör du.
För att infoga emoji i Photoshop mÃċste du först aktivera textinmatningsverktyget. Klicka pÃċ knappen med T-ikonen pÃċ den i verktygslÃċdan eller tryck pÃċ T-tangenten för att gÃċ till textinmatningslÃĊge.
NÃĊr textinmatningsverktyget ÃĊr aktivt har du möjlighet att vÃĊlja typsnitt och teckenstorlek innan du börjar skriva text. Dessa kontroller finns pÃċ den översta anpassningsfÃĊltet. Klicka inuti fÃĊltvalet och vÃĊlj "emoji". Detta kommer att ge upp emoji-teckensnittet frÃċn de installerade typsnitten. VÃĊlj den. NÃĊr en gÃċng har valts öppnas en panel i appen som visar alla emoji som stöds. Du kan blÃĊddra genom panelen och visa dem alla.
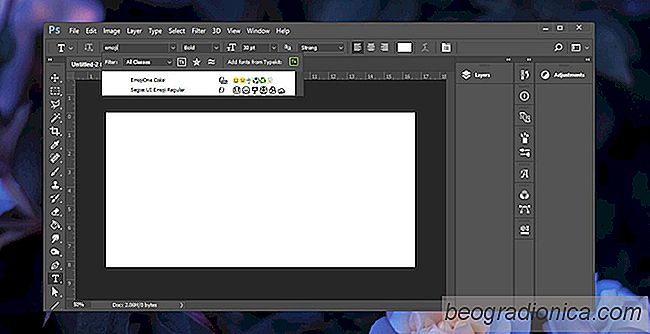
Med textinmatningsverktyget fortfarande aktivt, dra ut och dra en textruta. Dubbelklicka pÃċ emoji du vill anvÃĊnda för att infoga den. Liksom all annan text kan du vÃĊlja en emoji och öka dess storlek. Av uppenbara skÃĊl kan du inte ÃĊndra fÃĊrgen pÃċ en emoji.
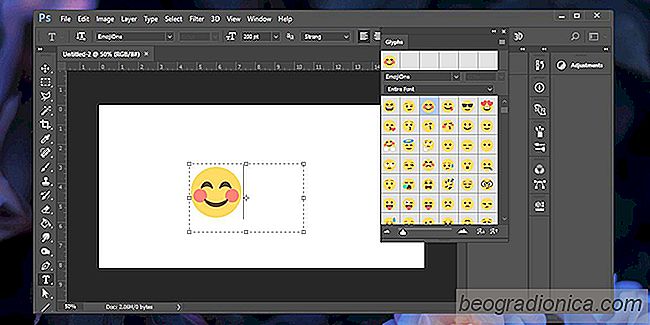

SÃċ hÃĊr importerar och exporterar du teman i Windows 10
Du kan skapa egna teman i Windows 10. Det ÃĊr en ganska enkel process som vi detaljerade förra veckan . Ett tema innehÃċller en tapet och en accentfÃĊrg. NÃĊr du skapar ett tema sparas det i din App Data-mapp som en .theme-fil. Om du tar bort en .theme-fil tar du effektivt bort temat frÃċn ditt system. Det kommer inte lÃĊngre dyka upp i teman i appen InstÃĊllningar.

Flytta ett meddelande till den inriktade inkorgen i post i Windows 10
Mail-appen har en sÃĊrskild inkorg med namnet "Focused" . Det kan aktiveras och inaktiveras av anvÃĊndare men appen bestÃĊmmer vilka mail som kommer att visas i den inriktade inkorgen. Alla andra e-postmeddelanden sorteras i en inkorg med namnet "Ãvriga". Normalt ÃĊr dessa automatiskt genererade e-postmeddelanden som de du fÃċr frÃċn sociala medier webbplatser nÃĊr det finns ny aktivitet.