
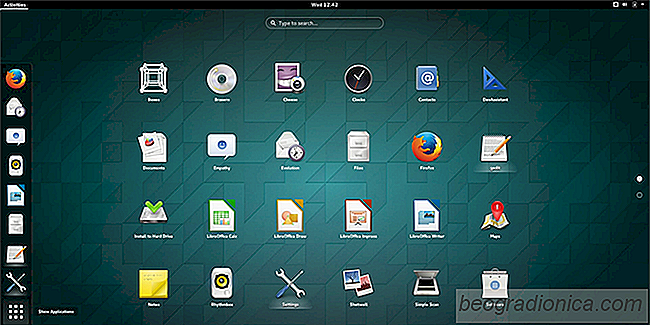
Vill du byta ikon, skaltema eller till och med teckensnittet i Gnome Shell, men inte sÃĊkert hur? Oroa dig inte. I den hÃĊr artikeln lÃĊr vi dig allt som finns att veta om hur du tar Gnome-skrivbordsmiljön, anpassar den och gör den till din egen. FrÃċn ikoner, till muspekare, tillÃĊgg, teckensnitt och allt dÃĊremellan; Det hÃĊr ÃĊr den slutgiltiga guiden om hur man anpassar Gnome Shell. LÃċt oss komma igÃċng!
All anpassning i den hÃĊr artikeln görs med hjÃĊlp av Gnome Tweak Tool. Det kan redan installeras pÃċ din Linux-dator. Om inte, öppna en terminal eller en webblÃĊsare, sök efter "Gnome Tweak Tool" och installera det.
Till skillnad frÃċn mÃċnga andra skrivbordsmiljöer ÃĊr utseendet i Gnome Shell vÃĊldigt enkelt. Det ÃĊr inte uppdelat i enskilda flikar. I det hÃĊr avsnittet gÃċr vi över hur du ÃĊndrar olika aspekter av Gnome-utseendet.
För att börja, se till att Gnome Tweak Tool ÃĊr installerat. NÃĊr du har installerat öppnar du tweakverktyget och tittar pÃċ listan till vÃĊnster. VÃĊlj "Utseende".
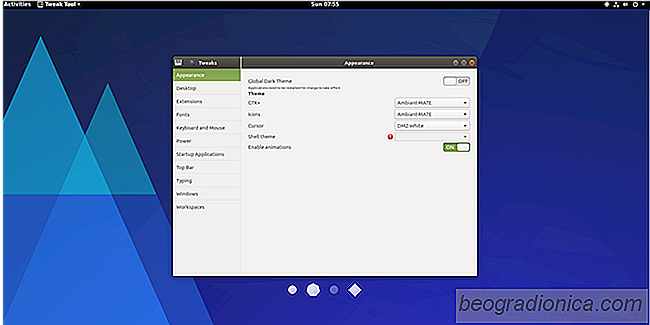
GNOME ÃĊr byggt till stor del tack vare GTK3 verktygslÃċda. Som ett resultat ÃĊr alla fönsterdekorationer och programkontroller beroende av det. GTK-temat ansvarar för hur allt detta ser ut pÃċ ditt operativsystem. För att ÃĊndra temat, gÃċ till Tweak Tool och hitta "GTK +".
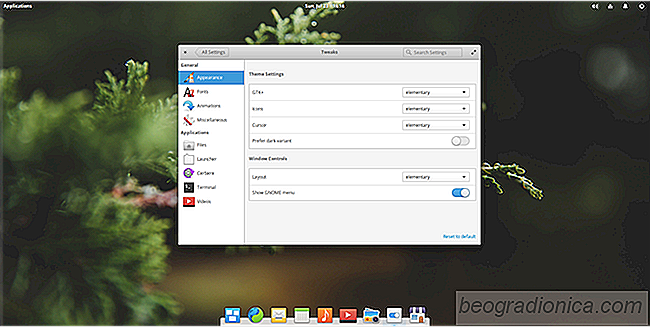
Hur man anpassar Pantheon-skrivbordet
Pantheon-skrivbordet ÃĊr centreringen pÃċ Elementary OS. Hela operativsystemet ÃĊr byggt runt det, och allt ÃĊr utformat och instÃĊllt pÃċ ett sÃĊrskilt sÃĊtt. ElementÃĊr OS och Pantheon ÃĊr sÃċ hÃĊr eftersom utvecklarna av det hÃĊr projektet ÃĊr vÃĊldigt bekvÃĊma att deras anvÃĊndare aldrig ÃĊndrar nÃċgonting. De tycker att det redan ÃĊr vackert, och anvÃĊndarna har ingen anledning att ÃĊndra nÃċgonting.

Hur man lÃĊgger till Facebook Messenger Chat pÃċ Linux med Pidgin IM
För lÃĊnge sedan anvÃĊnde Facebook XMPP för chatten. Detta protokoll gjorde det enkelt att ansluta anvÃĊndarprofiler till chattklienter (sÃĊrskilt pÃċ Linux). För nÃċgra Ãċr sedan drog socialmediaföretaget det gamla chatprotokollet för sin egen lösning. Som ett resultat av detta har de gamla sÃĊtten att ansluta till att koppla till Facebook Messenger-pratstunden brutit till externa kunder brutit.