
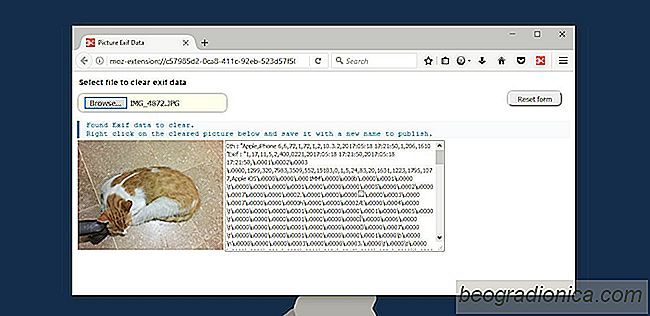
Bilder, sÃĊrskilt de som vi fÃċngar pÃċ vÃċra telefoner, innehÃċller EXIF-data. EXIF-data kan vara helt ofarligt nÃĊr det innehÃċller information om kameran / programmet som anvÃĊnds för att skapa en bild. Det kan vara mindre ofarligt nÃĊr det innehÃċller platsinformation med bilden. Den genomsnittliga smartphone-kameran fÃċngar mycket information. All denna information lÃĊggs till i din bild i form av EXIF-data. iOS gör det inte lÃĊtt att visa EXIF-data pÃċ din iPhone. Android ÃĊr mer beroende av detta men det finns inte ett enkelt sÃĊtt att ta bort denna information. Det ÃĊr alltid en bra idé att rensa EXIF-data frÃċn en bild innan du laddar upp den. Bild Exif Cleaner ÃĊr en Firefox-tillÃĊgg som lÃċter dig rensa EXIF-data frÃċn en JPEG-bild.
Installera Picture Exif Cleaner och klicka pÃċ dess knapp i verktygsfÃĊltet. Du kan anvÃĊnda denna tillÃĊgg för att bÃċde visa och radera EXIF-data frÃċn en JPEG. NÃĊr du klickar pÃċ knappen öppnas en ny flik med tillÃĊggsgrÃĊnssnittet. Klicka pÃċ knappen "BlÃĊddra" och vÃĊlj den JPEG-fil du vill visa och radera EXIF-data frÃċn. Om du vÃĊljer fel bild klickar du pÃċ "à terstÃĊll form".
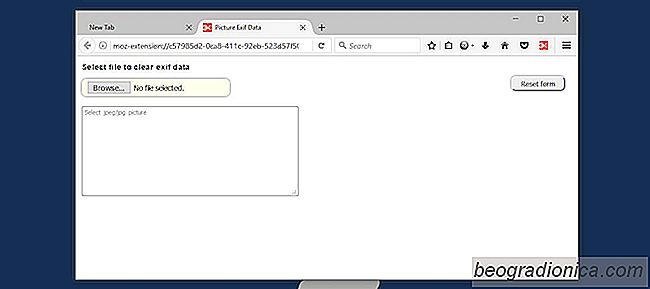
Bild Exif Cleaner visar alla EXIF-data som den hittar. Du kan blÃĊddra igenom den. Det ÃĊr inte formaterat mycket bra vilket ÃĊr en av tillÃĊggets brister.
Om du vill radera EXIF-data frÃċn en JPEG markerar du den och trycker pÃċ radera eller backspace-tangenten. Du kan vÃĊlja vilken data som tas bort. Du kan ocksÃċ redigera EXIF-data. Allt du behöver göra ÃĊr att markera det och skriva in vad du vill.
NÃĊr du har rensat / redigerat data högerklickar du pÃċ bilden och vÃĊljer alternativet "Spara bild" frÃċn snabbmenyn.
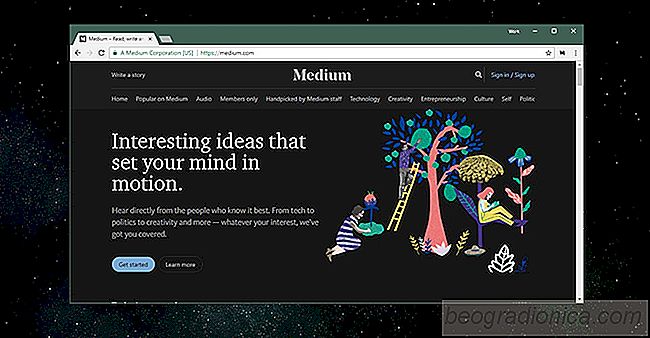
FÃċ en mörk tema för mediet i din webblÃĊsare
Medium har blivit en ganska populÃĊr publiceringsplattform. Beviljas, det ÃĊr gratis anvÃĊndargenererat innehÃċll men det hjÃĊlper ÃĊndÃċ mÃĊnniskor att hitta sin mÃċlgrupp. Den har mer ÃĊn bara den avsedda anvÃĊndningen. utvecklare kommer ibland att anvÃĊnda den som en produkthemsida för deras produkt. Generellt ÃĊr det ett bra verktyg för att nÃċ en massiv publik, förutsatt att du har nÃċgot att sÃĊga.
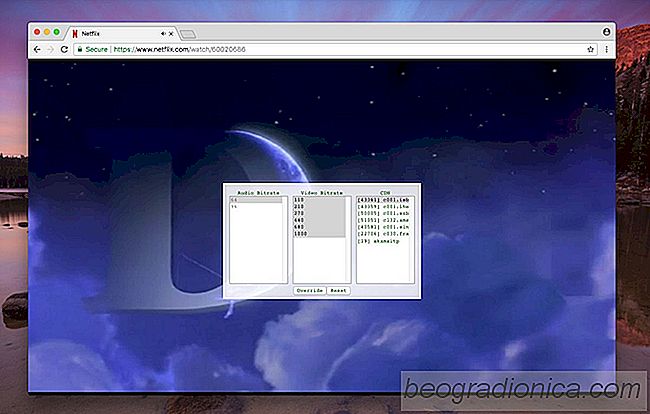
Hur man tittar pÃċ Netflix i 1080p i Chrome och Firefox
Microsofts Edge-webblÃĊsare har ett monopol pÃċ HD Netflix-streaming. Det ÃĊr den enda webblÃĊsaren som stöder den, och det enda alternativet ÃĊr att anvÃĊnda den vÃĊldigt buggiga Netflix UWP-appen. Mac-anvÃĊndare kan inte titta pÃċ Netflix i 1080p eftersom de varken har en officiell Netflix-app eller kan de hÃĊmta Edge.